Recovery Keys For Mac
Remote for mac app. Recover Keys is a simple yet comprehensive Windows application designed to safeguard activation keys for software products installed on your local or remote network computers in the event of a system or hard disk crash.
Losing activation keys is a time consuming and expensive experience. In such case you would have to contact the developers of each program or even purchase entirely new versions of all software.
Now you can protect yourself and backup your keys! Recover Keys quickly analyzes your system for over 10,000+ software programs and produces a list of software activation keys. Then you can save, backup, print, or export (Word, Excel, PDF, HTML, CSV, XML) the license information. Due to friendly interface and solid amounts of options, Recover Keys can used both by professionals and inexperienced users.
(*) For Office 2013/2016/2019 only last five characters from product key can be recovered (full key is NOT stored in the system)
Aug 17, 2020 To use any of these key combinations, press and hold the keys immediately after pressing the power button to turn on your Mac, or after your Mac begins to restart. Keep holding until the described behavior occurs. Command (⌘)-R: Start up from the built-in macOS Recovery system. Or use Option-Command-R or Shift-Option-Command-R to start up. Download Mac OSX File name: RecoverKeysDemo.exe File size: 8.6 Mb Product version: 11.0.4.233 Released: 2019-10-07 System Requirements: Windows NT / 2000 / XP / Vista / 7 / 8 / 8.1 / 10 Windows Server 2003 / 2008 / 2012 Mac OSX 10.4 Tiger - 10.14 Mojave 32-bit VirusTotal Safety Score: 100% 64-bit VirusTotal Safety Score: 100% Product datasheet.
Product Key Finder
Recover product keys for Windows, Office, Adobe products, Acronis products, Electronic Arts games, WinZip, Nero and more than 10,000+ other programs.
NOTE: For Office 2013/2016/2019 only last five characters from product key can be recovered (full key is NOT stored in the system)
Backup activation keys
Losing product keys can be very expensive for your both time and money. You can save your product keys into Text file, Word, Excel, PDF, HTML, CSV, XML or simply send it to printer.
Scan another Windows or HDD
Recover Keys can also scan another Windows operating system or another hard disc drive (HDD) for product keys, bootable or not
Recovery Key For Macbook Air
Scan remote network computers
Besides scanning your local PC for product keys, Recover Keys can scan for product keys on remote network computers.
Cloud and local databases
Store and access your product keys securely from anywhere. Upload your product keys with Recover Keys software and access it from anywhere via browser or mobile.
System requirements
Works on Windows NT / 2000 / XP / Vista / 7 / 8 / 8.1 / 10. 32 bit or 64 bit system. No specific requirements.

What software does Recover Keys support?
Recover keys supports 10,004 software packages, including:
Recovery Key For Microsoft Surface Pro
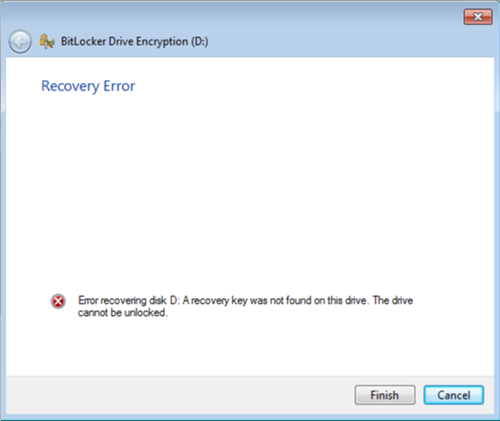
and a lot more. To see all supported software visit list of programs with which product key finder works.
Reviews from credible sources
Softpedia Recover Keys is a powerful Windows tool designed to help users recover product keys for Windows, Microsoft Office and many other installed apps.As compared to all the other apps on the market developed to serve the same purpose, Recover Keys provides many more options, allowing you not only to scan the localcomputer, but also network workstations, another Windows operating system or various Windows components. |
About.com Recovery keys is an excellent, full featured keyfinder program. |
ComputerBild Finally, no stress when you reinstall a program. |
macOS Recovery is part of the built-in recovery system of your Mac. You can start up from macOS Recovery and use its utilities to recover from certain software issues or take other actions on your Mac.
How to start up from macOS Recovery
- Turn on your Mac and immediately press and hold these two keys: Command (⌘) and R. Need help?
- Release the keys when you see an Apple logo, spinning globe, or other startup screen.
- You might be prompted to enter a password, such as a firmware password or the password of a user who is an administrator of this Mac. Enter the requested password to continue.
- Startup is complete when you see the utilities window:
- After starting up from macOS Recovery, select a utility, then click Continue:
- Restore From Time Machine Backup:Restore your Mac from a Time Machine backup.
- Reinstall macOS: Download and reinstall the Mac operating system.
- Get Help Online: Use Safari to browse the web and find help for your Mac. Links to Apple's support website are included. Browser plug-ins and extensions are disabled.
- Disk Utility: Use Disk Utility to repair your disk or erase your disk or other storage device.
Additional utilities are available from the Utilities menu in the menu bar: Startup Security Utility (or Firmware Password Utility), Network Utility, and Terminal.
- To quit macOS Recovery, choose Restart or Shut Down from the Apple menu . If you want to choose a different startup disk before quitting, choose Startup Disk from the Apple menu.
If you can't start up from macOS Recovery
If your Mac can't start up from its built-in macOS Recovery system, it might try to start up from macOS Recovery over the Internet. When that happens, you see a spinning globe instead of an Apple logo during startup:
To manually start up from Internet Recovery, press and hold either of these key combinations at startup:
- Option-Command-R
- Shift-Option-Command-R
Learn more
If startup from Internet Recovery is unsuccessful, you see a globe with an alert symbol (exclamation point):
In that case, try these solutions:
Recovery Key For Macbook
- Make sure that your Mac can connect to the Internet. If you're not prompted to choose a Wi-Fi network during startup, move your pointer to the top of the screen, then choose a network from the Wi-Fi menu , if available.
- Press Command-R at startup to try using the built-in Recovery system instead of Internet Recovery.
- Connect to the Internet using Ethernet instead of Wi-Fi, or vice versa.
- Connect to the Internet from a different Wi-Fi or Ethernet network. Your network configuration might not allow the Internet access that macOS Recovery needs.
- Try again later, because the issue might be temporary.
- Start up from another disk or volume, if available, or use a bootable installer to reinstall macOS.
Start Mac In Recovery Mode
If you still need help, please contact Apple Support.
