Live Usb Install For Mac
With a bootable Ubuntu USB stick, you can:
- Ubuntu Usb Install
- Install Mac Os From Usb
- Install Software From Usb
- Live Usb Install For Mac High Sierra
- Live Usb Install For Mac Windows 10
- Mac Usb Install Utility
Ubuntu Usb Install
If you don't already have it, download Win32DiskImager. Insert your USB drive into your computer. Right click on your USB drive and format it using FAT32. This will erase all data on the drive! Launch Win32DiskImager and select the Untangle image file. Select the drive letter of your USB disk (be sure not to accidentally select your hard drive!).
Install Mac Os From Usb

- When you created the Virtual Machine and applied the codes, it is time to install the macOS High Sierra on. Wait for some minutes until the apple logo should go away, after that you will be directed to the welcome screen. On the page to transfer information to this Mac.
- Mar 12, 2020 A bootable installer doesn't download macOS from the Internet, but it does require the Internet to get information specific to your Mac model, such as firmware updates. If you need to connect to a Wi-Fi network, use the Wi-Fi menu in the menu bar.
- Because most users whose Mac aren’t compatible with can download and install in their old Mac. Users can install macOS High Sierra on their old Macs and make use of it. Here’s how to Create macOS High Sierra Bootable USB installer on Windows.
- Install or upgrade Ubuntu, even on a Mac
- Test out the Ubuntu desktop experience without touching your PC configuration
- Boot into Ubuntu on a borrowed machine or from an internet cafe
- Use tools installed by default on the USB stick to repair or fix a broken configuration
Creating a bootable USB stick is very simple, especially if you’re going to use the USB stick with a generic Windows or Linux PC. We’re going to cover the process in the next few steps.
Apple hardware considerations
There are a few additional considerations when booting the USB stick on Apple hardware. This is because Apple’s ‘Startup Manager’, summoned by holding the Option/alt (⌥) key when booting, won’t detect the USB stick without a specific partition table and layout. We’ll cover this in a later step.
And while users historically would pop a boot media disk into their DVD or CD drive, many computers no longer come with optical disk drives. As a result, booting from USB media is becoming the standard.
How you start that rescue media can vary depending on the operating system you are using, but there are a few general guidelines that can help get your machine started, regardless of the OS you prefer.
So if your system is unstable, you need to run a diagnostic tool on the hard drive, or you just want to load a Linux desktop just to see what it’s all about, let’s look at how you start your machine using rescue USB boot media.
How to boot a Mac from USB media
Getting your Mac to load from a USB drive is fairly straightforward.
Install Software From Usb
- Insert the USB boot media into an open USB slot.
- Press the Power button to turn on your Mac (or Restart your Mac if it’s already on).
- When you hear the startup chime, press and hold the Option key. Holding that key gives you access to OS X’s Startup Manager. Once the Startup Manager screen appears, release the Option key. The utility will look for any available drives that include bootable content.
- Using either the pointer or arrow keys on the keyboard, select the USB drive you wish to boot from.
- Once selected, either hit the Return key or double-click your selection. The machine will start to boot from the USB drive.
NOTE: Have multiple USB devices connected to your Mac? Don’t worry. The Startup Manager only lists drives that include bootable content.
Live Usb Install For Mac High Sierra
Boot from USB: Windows
Live Usb Install For Mac Windows 10
Starting your PC using USB rescue media is not difficult, although it first requires an adjustment in the BIOS (Basic Input Output System). That’s because the BIOS settings include the boot sequence the machine follows when starting up. The boot order tells the machine which devices to search for the software needed to launch the computer and the priority each device in that search.
If you’re booting from USB media, you must change the BIOS boot order so the USB device is listed first. Otherwise the computer will load from the hard drive as normal.
Start by plugging the thumb drive into a USB port. Then to change the BIOS boot sequence:
Mac Usb Install Utility
- Press the Power button for your computer.
- During the initial startup screen, press ESC, F1, F2, F8 or F10. (Depending on the company that created your version of BIOS, a menu may appear.)
- When you choose to enter BIOS Setup, the setup utility page will appear.
- Using the arrow keys on your keyboard, select the BOOT tab. All of the available system devices will be displayed in order of their boot priority. You can reorder the devices here.
- Move USB to be first in the boot sequence.
NOTE: If you cannot find USB or Removable Devices among the device options, your BIOS may list it under Hard Drive Devices. In that case, you’ll need to:- Move Hard Drive Devices to the top
- Expand to show all hard drive device options
- Move USB device to the top of that hard drive list
- Save the change and then exit the BIOS Setup.
- The computer will restart using the new settings, booting from your USB drive.
- Stay alert! Depending on your BIOS, you may be prompted with a message to Press any key to boot from external device and you will only have a few seconds to respond. If you do nothing, your computer will go to the next device in the boot sequence list, which will likely be your hard drive.
In the future, your computer will first check the USB port for boot media when starting up. That won’t be a problem, since the BIOS will move to the next device in the boot sequence .. unless you keep the boot media in the USB port. Pdf compressor for mac. Then the system will launch from that device every time.
Linux USB Boot Process
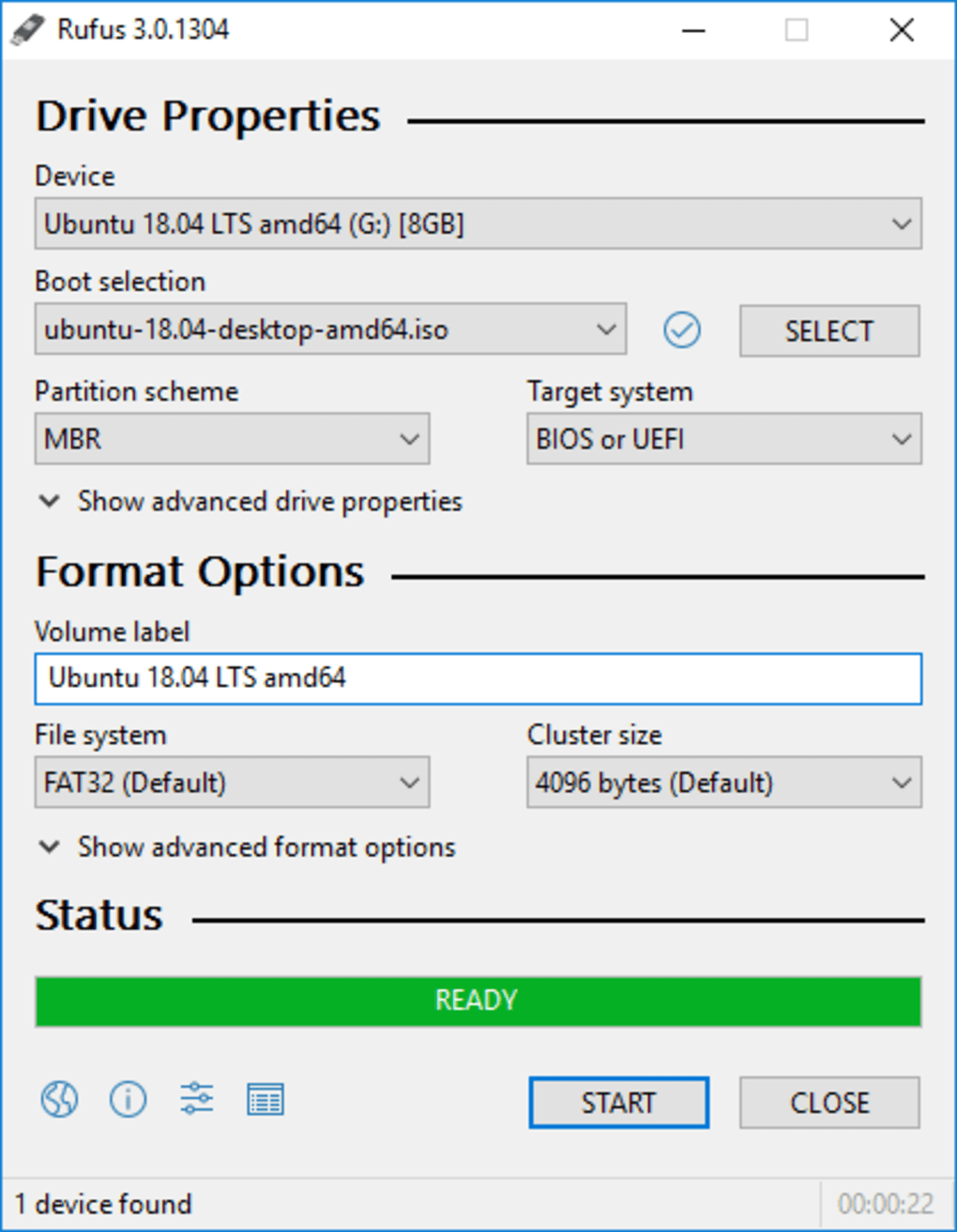
To boot Ubuntu from USB media, the process is very similar to the Windows instructions above.
- Confirm the BIOS boot sequence lists the USB drive first, or make that change as needed.
- After the USB flash drive is inserted into the USB port, press the Power button for your machine (or Restart if the computer is running).
- The installer boot menu will load, where you will select Run Ubuntu from this USB.
- Ubuntu will launch and you can begin to working in the system – setting preferences, reconfiguring the system as needed, or running any diagnostic tools.
Creating USB boot media
Regardless of the operating system you are using, booting your machine from USB media does not need to be difficult. A general understanding how your system loads can provide the basics needed to understand what is going on when you use boot media.
Creating USB boot media doesn’t need to be difficult either, although there are several options to consider.
For Mac users, we recommend visiting Apple’s support page on USB boot media. It provides guidance that is specific to the iteration of OS X you are running (i.e. Sierra, High Sierra, Yosemite, etc.) to help you get the boot version you need.
Windows and Linux users might consider Acronis Disk Director 12, which includes an intuitive Boot Media Builder that streamlines the process and offers tremendous flexibility for the type and kind of boot media you can create, including WinPE media.
