Chrome For Mac Pro
Search Marquis is a potentially unwanted program (PUP) from the browser hijackers family. It is created in order to redirect user’s browser and show lots of intrusive advertisements and sponsored links from Yahoo, AdSense or another third-party vendors in your search results. Once Search Marquis gets inside your web browser, it’ll modify some browser’s search engine by default, homepage and new tab page to searchmarquis[.]com. Most often, this unwanted application installs on the MAC OS in abundle with free programs that you downloaded and installed from the Internet.
What Are Cookies on Mac? Browser cookies, or web cookies, are small text files on your computer. Restart your Mac. Remove Chrome extensions (for steps see 'Google Chrome keeps crashing' section). Disable or relaunch hardware acceleration; Hardware acceleration is supposed to speed up your Chrome at the cost of your Mac's hardware resources. But quite often this feature crashes things. Hardware acceleration is found here. Samsung Chromebook 4 Chrome OS 11.6' HD Intel Celeron Processor N4000 4GB RAM 32GB eMMC Gigabit Wi-Fi - XE310XBA-K01US 4.4 out of 5 stars 219 Samsung Chromebook XE303C12-A01 11.6-inch, Exynos 5250, 2GB RAM, 16GB SSD, Silver.
If your Apple Mac is affected by Search Marquis you will be forced to use its own search provider. It could seem not to be dangerous, but you still should be very careful, since it may show misleading and harmful ads developed to trick you into buying some questionable software or products, provide search results that may redirect your browser to some deceptive, misleading or harmful web-sites. We recommend that you use only the reliable search engine like Google, Yahoo or Bing.
As well as unwanted browser redirects to searchmarquis[.]com, Search Marquis can collect your World Wide Web browsing activity by recording URLs visited, IP addresses, internet browser version and type, cookie information, Internet Service Provider (ISP) and web-pages visited. Such kind of behavior can lead to serious security problems or user data theft.
If you are unfortunate have browser hijacker, adware or malicious software running on your computer, you can follow the suggestions here to remove Search Marquis browser hijacker from your web browser.
How can Search Marquis get on your MAC OS
Many browser hijackers like Search Marquis come from browser toolbars, browser extensions, BHOs (browser helper objects) and additional applications. Most often, these items claim itself as apps that improve your experience on the Internet by providing a fast and interactive startpage or a search engine that does not track you. Remember, how to avoid the unwanted programs. Be cautious, start only reputable applications which download from reputable sources. NEVER install an unknown and suspicious application.
Threat Summary
| Name | Search Marquis |
| Type | search engine hijacker, browser hijacker, PUP, startpage hijacker, redirect virus |
| Affected Browser Settings | start page, new tab URL, search provider |
| Symptoms |
|
| Removal | Search Marquis removal guide |
How to remove Search Marquis hijacker (removal guide)
To get rid of Search Marquis from your web-browser, you must uninstall all suspicious programs and every component that could be related to the browser hijacker infection. Besides, to fix your web browser search engine by default, startpage and new tab page, you should reset the affected internet browsers. As soon as you are complete with Search Marquis removal process, we advise you scan your machine with malicious software removal utilities listed below. It’ll complete the removal procedure on your computer.
To remove Search Marquis, perform the following steps:
- Manual Search Marquis browser hijacker removal
- Automatic Removal of Search Marquis
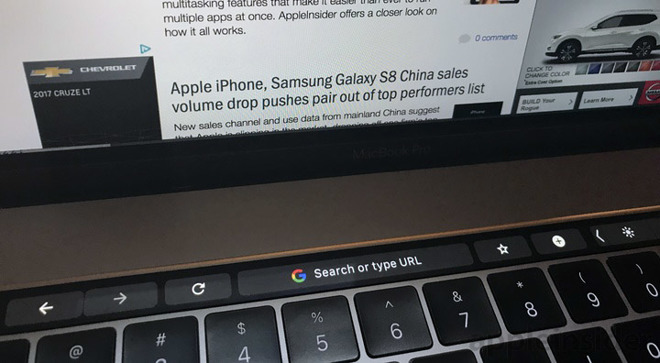
Manual Search Marquis browser hijacker infection removal
If you perform exactly the few simple steps below you should be able to get rid of the Search Marquis from the Firefox, Google Chrome and Safari web-browsers.
Uninstall Search Marquis related programs through the Finder
We suggest that you start the MAC OS cleaning process by checking the list of installed apps and delete all unknown or suspicious applications. This is a very important step, as mentioned above, very often the malicious apps such as adware and browser hijacker infections may be bundled with free applications. Remove the unwanted apps can remove the unwanted ads or web-browser redirect.
Open Finder and click “Applications”.
Very carefully look around the entire list of programs installed on your MAC system. Most probably, one of them is the Search Marquis browser hijacker. If you have many apps installed, you can help simplify the search of malicious software by sort the list by date of installation.
Once you’ve found a questionable, unwanted or unused application, right click to it and choose “Move to Trash”. Another method is drag the program from the Applications folder to the Trash.
Don’t forget, choose Finder -> “Empty Trash”.
Remove Search Marquis browser hijacker from Mozilla Firefox
The Mozilla Firefox reset will delete the Search Marquis redirect, modified preferences, extensions and security settings. Your saved bookmarks, form auto-fill information and passwords won’t be cleared or changed.
First, launch the Firefox. Next, click the button in the form of three horizontal stripes (). It will show the drop-down menu. Next, click the Help button ().
In the Help menu click the “Troubleshooting Information”. In the upper-right corner of the “Troubleshooting Information” page click on “Refresh Firefox” button like the one below.
Confirm your action, click the “Refresh Firefox”.
Get rid of Search Marquis hijacker from Safari
By resetting Safari web browser you return your internet browser settings to its default state. This is good initial when troubleshooting problems that might have been caused by browser hijacker such as Search Marquis.
Click Safari menu and select “Preferences”.
It will open the Safari Preferences window. Next, click the “Extensions” tab. Look for unknown and suspicious extensions on left panel, select it, then click the “Uninstall” button. Most important to remove all unknown addons from Safari.
Once complete, click “General” tab. Change the “Default Search Engine” to Google.
Find the “Homepage” and type into textfield “https://www.google.com”.
Remove Search Marquis from Google Chrome
If you are getting Search Marquis instead of your startpage or search provider, then you can try to remove it by resetting Chrome to its original state. It will also clear cookies, content and site data, temporary and cached data. Essential information like bookmarks, browsing history, passwords, cookies, auto-fill data and personal dictionaries will not be removed.
Open the Chrome menu by clicking on the button in the form of three horizontal dotes (). It will show the drop-down menu. Select More Tools, then press Extensions.
Carefully browse through the list of installed addons. If the list has the addon labeled with “Installed by enterprise policy” or “Installed by your administrator”, then complete the following tutorial: Remove Google Chrome extensions installed by enterprise policy otherwise, just go to the step below.
Open the Google Chrome main menu again, press to “Settings” option.
Scroll down to the bottom of the page and click on the “Advanced” link. Now scroll down until the Reset settings section is visible, as displayed on the screen below and press the “Reset settings to their original defaults” button.
Confirm your action, press the “Reset” button.
Automatic Removal of Search Marquis
Using a malicious software removal tool to look for and delete browser hijacker hiding on your Apple Mac is probably the easiest solution to delete Search Marquis. We suggests the MalwareBytes Anti-Malware (MBAM) tool for Mac Apple Macs. It is the antimalware application for Mac that offers a free malware removal.
How to automatically get rid of Search Marquis with MalwareBytes AntiMalware
Manual Search Marquis hijacker removal requires some computer skills. Some files and registry entries that created by the browser hijacker may be not fully removed. We recommend that use the MalwareBytes Anti Malware (MBAM) that are fully clean your Apple Mac of browser hijacker. Moreover, this free application will allow you to remove malicious software, PUPs, adware software and toolbars that your MAC OS can be infected too.
Please go to the link below to download the latest version of MalwareBytes Anti Malware (MBAM) for Mac OS.
15699 downloads
Author: Malwarebytes
Category: Security tools
Update: September 10, 2020
Once the download is finished, run it and follow the prompts. Click the “Scan” button to start scanning your MAC system for the Search Marquis browser hijacker. This process may take some time, so please be patient. While the MalwareBytes Free is checking, you can see number of objects it has identified either as being malicious software. Review the report and then click “Remove Selected Items” button.
The MalwareBytes Free is a free program that you can use to remove all detected folders, files, malicious services and so on.
Run AdBlocker to block Search Marquis and stay safe online
It’s also critical to protect your browsers from harmful web pages and advertisements by using an ad-blocking application like AdGuard. Security experts says that it’ll greatly reduce the risk of malicious software, and potentially save lots of money. Additionally, the AdGuard can also protect your privacy by blocking almost all trackers.
- Installing the AdGuard is simple. First you’ll need to download AdGuard from the link below.AdGuard for Mac download
2853 downloads
Author: © Adguard
Category: Security tools
Update: January 17, 2018 - After the download is done, run the downloaded file. You will see the “Setup Wizard” program window. Follow the prompts.
- When the installation is done, press “Skip” to close the installation application and use the default settings, or click “Get Started” to see an quick tutorial which will help you get to know AdGuard better.
- In most cases, the default settings are enough and you don’t need to change anything. Each time, when you start your MAC OS, AdGuard will run automatically and stop intrusive advertisements, block Search Marquis, as well as other harmful or misleading web sites.
To sum up
Now your Apple Mac should be clean of the Search Marquis browser hijacker. We suggest that you keep AdGuard (to help you stop unwanted ads and unwanted harmful web pages) and MalwareBytes AntiMalware (to periodically scan your MAC for new malicious software, browser hijackers and adware). Make sure that you have all the Critical Updates recommended for Mac OS. Without regular updates you WILL NOT be protected when new hijackers, malicious apps and adware software are released.
If you are still having problems while trying to remove Search Marquis from your web browser, then ask for help here.
(1 votes, average: 5.00 out of 5)Loading..
Google Chrome is the king of web browsers but if you’re here it’s probably because the king has gone a bit insane. Is Chrome running slow, crashing, freezing, or not even loading? Are web pages not loading anymore? Is your browser experience getting slower every day?
If you’re experiencing any of those Chrome problems, you’ve come to the right place. We’re going to show you how to troubleshoot and resolve common Chrome problems that make you feel like Google hates Macs.
Google Chrome For Mac Pro Download
Some fixes will be easier than others but none require advanced knowledge.
If you’re ready to fix Chrome, let’s begin!
Is it your Mac or Chrome that is slow?
Chrome isn’t an independent entity, it’s a part of a whole Mac system. So before you deal with Chrome, make sure the problem isn’t in your macOS. A quick example — the outdated system caches causing your Chrome plugins to crash. Or is your Mac gasping for free space?
A clever path is to give your macOS a good cleanup, first. We like CleanMyMac X app for this purpose as it finds and cleans all redundant & conflicting files across all your folders. So, take 2 minutes to tidy up your Mac with CleanMyMac X, and let’s move further.
CleanMyMac is available for a free download here — this app is notarized by Apple, so no worries.
Common Chrome problems on Mac (and their fixes)
Mac battery draining fast
Chrome is known for its fast performance, which it gets by using your Mac’s CPU more than other browsers. But more CPU usage means more battery drain. If you use your laptop on the go, this can become a huge issue. What good is performance if your battery is completely drained and you can’t turn on your Mac?
If Mac battery life is important to you, then there’s a simple trick that should be a big help. Often there is a tab or an extension that is hogging your resources and burning through your battery life by itself.
Follow these steps to find the offending site or extension:
- Open Chrome and choose Window in the top menu.
- Click on Task Manager.
- In Task Manager, click the Memory Footprint column to sort them.
Now you can determine what sites and extensions use up the most memory in Chrome. You can still visit one of these sites but maybe don’t leave it open in a tab anymore. Also, remember that even sites that aren’t memory hogs can still be a battery drain if you have a lot of tabs open.
Close resource-hungry and unnecessary tabs and the time you get from a battery charge should start to improve.
Chrome is running slow
Does Chrome on your Mac feel like browsing through a swamp? If browser responsiveness is slowing, it’s time to drain the swamp.
Why is Google Chrome so slow? We mentioned earlier that Chrome is resource-heavy, especially on your CPU. Chrome is fast when your Mac has the resources available, but when they are limited, and Chrome is demanding more than your Mac can give – swamp time.
The tip from the previous section will help a lot, but if you’re still experiencing slowness, there are other fixes you can turn to.
Let’s start by focusing on the cache. Chrome loves storing lots of your web browsing data. At first, it can help speed things along, but soon Chrome’s pockets are being weighed down by cache, particularly if your Mac is low on space or memory.
To manually delete your Chrome cache on Mac:
- Open Chrome and choose Chrome in the top menu.
- Select Clear Browsing Data.
- Check the history, cache, cookies, and other types of browser data that you want to delete.
- Click 'Clear data.'
Again, there’s another method for clearing out your cache, cookies, browser history, autofill form data, and a whole lot more. You can use the free version of CleanMyMac X. There’s surely no easier way to manage not just the cache that’s slowing down Chrome, but also your privacy and security — if these things are important to you (they should be).
To delete Chrome cache and other browsing data with CleanMyMac X:
- Download the free edition of CleanMyMac X and launch the app.
- Go to the Privacy tab and select Chrome.
- Select what you want to clean.
Or you can even use CleanMyMac X’s System Junk cleanup tool that not only removes Chrome cache files but also gets rid of “temporary” files that clog up your system. So, hopefully, your browser will get a bit snappier.
Сhrome using significant energy on Mac
“Chrome using significant energy” may be a sign of general memory overload on your computer. Try opening your Activity Monitor and check off a few memory consumers.
- Open the Launchpad and type in Activity Monitor in the search bar.
- Now, sort by Energy and use the [x] button to quit a process.
Disable background synchronization
There’s another setting that may help you out. Sadly, it’s buried too deep in Chrome’s Preferences but according to many users, it should greatly reduce energy consumption by Chrome.
- Open Chrome and go to Settings.
- Select Privacy and security > Site Settings.
- Scroll down and click “Background sync.”
- Use the slider to disable the background sync.
What does it do? It stops the websites from communicating with your Mac (even after you’ve left that site). Was it enabled by default is a different question.
Chrome keeps freezing
Your browser is not just slow as a snail but keeps freezing? A spinning circle appears for a while? This is ordinary trouble with web browsers after continued use. And it may relate to the problem with the browser cache.
We've already told you how to remove the Chrome cache, so just go to the previous section and choose the way that works best for you: manual or easy one. Hopefully, this will help you to get rid of the spinning beach ball and fix the freezing issue.
Other ideas to try:
- Close all tabs
- Restore settings (Settings > Advanced > Reset settings)
- Log out from all your Google accounts and log in back again.
- Try browsing in an incognito window and see if that helps.
- Reinstall Chrome from scratch
Some services, like Dropbox, Alfred, and notably, Google Drive are constantly self-updating in the background. As in the previous step, you can use Activity Monitor and force-quit these processes.
Google Chrome is not responding
However, if your browser is not responding at all and you can't open the menu to clear the cache, browsing history, or delete extensions, try to force quit Chrome and then launch it again.
There are a few possible ways to force quit Google Chrome. Here is our comprehensive guide 'How to force quit Mac applications' that offers five different ways to deal with unresponsive apps. Pick your favorite one.
There are is a number of background plugins operating invisibly on every Mac. They could be various helpers, updaters, and everything else that supports the main application. For example, Chrome itself has an updater app that constantly communicates with the server. So, once again, go to your Activity Monitor and scan through your open processes. Try quitting anything Google-related there.
Another idea to try is to free up your RAM (random access memory) in the Terminal. This should unfreeze your Chrome, at least temporarily.
- Open your Terminal app (you can find it via the Launchpad search).
- Now, paste in
sudo purgeinto the Terminal window. - Hit Enter
See if Chrome is feeling better now.
Google Chrome keeps crashing
Chrome freezing is one thing but crashing? That’s a much bigger issue as it’s a sign that something is broken. But what do we do with things that are broken around here? We fix them!
Probably the most common cause of crashes is a byproduct of one of Chrome’s strengths – its constant stream of exciting extensions. They make our browser experience more enjoyable and productive, but occasionally one of these extensions will be corrupted or introduce a bug that causes Chrome to crash.
Here’s what you should do to find a problematic Chrome extension.
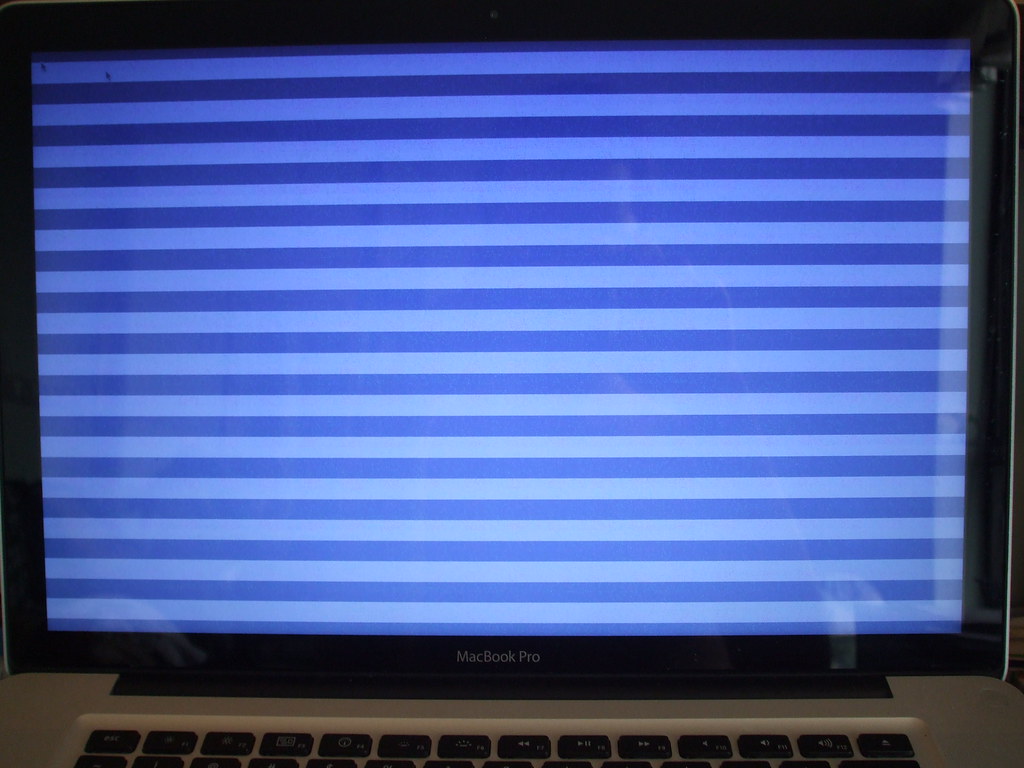
- Update your browser
- Run a Safety check
- Turn off browser extensions
Make sure Chrome is updated to the latest version. A new update could very well include the fix that will stop Chrome crashing.
Outlook 2011 for mac identity. Benefits of using Kerberos authenticationKerberos provides a secure, single sign-on, trusted third-party, mutual authentication service.Secure Kerberos is secure because it does not transmit passwords over the network in clear text.Single sign-on End users only need to log in once to access all network resources that support Kerberos authentication.
The latest version of Google Chrome has a feature called Safety check. Go to Chrome Settings and select “Safety check” from the menu on the left. Press “Check now.” The browser will run a quick check to determine whether Google Chrome is up-to-date and protected from threats.
If that didn’t work or everything was already up-to-date, you can manually turn off your extensions and turn them back on, one at a time. This way, if the crashing goes away until a certain extension is turned back on – that’s when you’ve probably found the problem.
To manually disable and remove Chrome extensions:
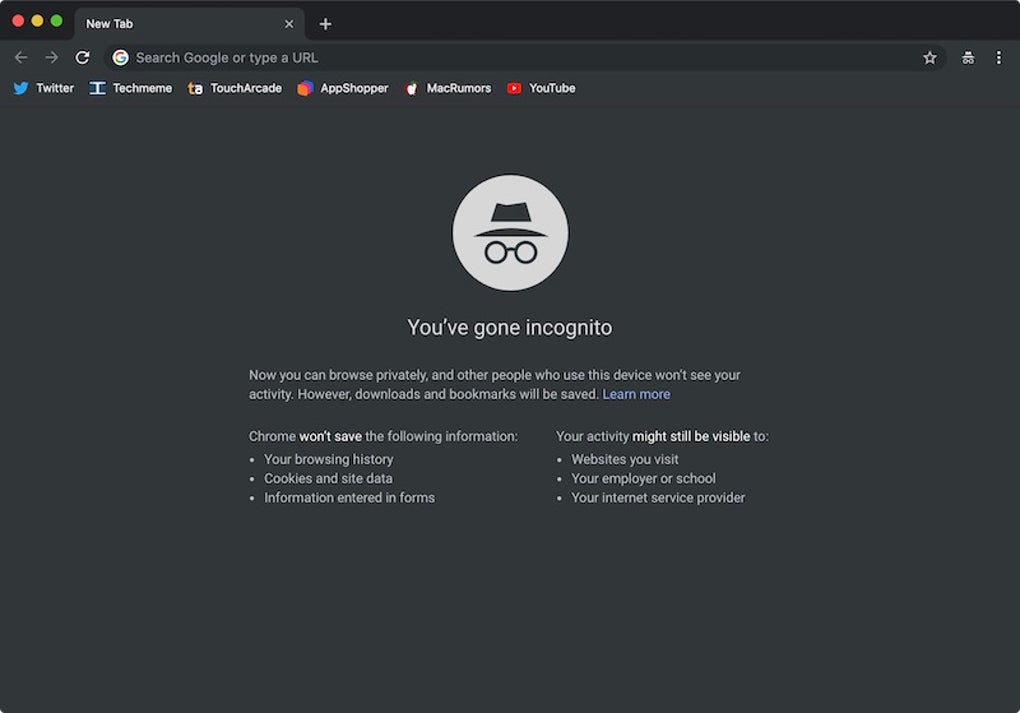
- Open Chrome and go to Window > Extensions.
- Disable a few extensions or click Remove to completely delete them.
- Relaunch Chrome.
Spend some time using Chrome without extensions and then slowly turn each one back on until your crashing returns. When you think you have the culprit, simply click the Trash can next to that extension in Settings > Extensions.
An even easier way to manage your extensions is with CleanMyMac X. You get more control over all your extensions, even those from other browsers, and disabling and removing them is as easy as can be.
To disable Chrome extensions the simple way:
- Click on the Extensions tab in CleanMyMac.
- Click on Chrome Extensions and disable as you like.
Chrome won’t open
Here’s the list of hacks you can try if you want to repair Chrome. When Chrome won’t open, the easiest is to restart your Mac. But that could be a bit disruptive. So here you are, some alternatives:
- Press and hold Command + Q — this will quit Chrome.
- Press Option + Command + Esc — opens a Force Quit pane.
- Uninstall Chrome and download it again.
If that doesn’t help, there’s a possibility that the problem is Google folder permissions.
Web pages not loading in Chrome
“Aw snap!”
This is Chrome’s custom message for when a web page fails to load. If you get this cheeky little message or any other loading error, chances are you’re going to fail to see the funny side.
The reasons for Chrome not loading pages can be wide-ranging and hard to pinpoint, but we’ve collected a checklist of fixes for you to work through.
- Check your internet connection.
- Update Chrome.
- Restart your Mac.
- Remove Chrome extensions (for steps see 'Google Chrome keeps crashing' section).
- Disable or relaunch hardware acceleration
Hardware acceleration is supposed to speed up your Chrome at the cost of your Mac's hardware resources. But quite often this feature crashes things.
Hardware acceleration is found here:
Chrome > Settings > Advanced > System
If you’re still unable to load web pages, a reset or reinstall of Chrome may be needed. We cover that very fix in the next section.
Chrome update failed
Chrome won’t update? Some users have experienced the frustration of Chrome refusing to update on a Mac. The first step would just be patience, but if days have passed and you’re still not getting anywhere, a reset or reinstall of Chrome may be in order.
To reset Chrome manually:
- Launch Chrome and go to Preferences
- Scroll to the bottom and click on Advanced Settings.
- Scroll to the bottom and click on Reset Settings.
- Read the pop-up and Reset.
- Relaunch Chrome and try to update.
Note: Resetting Chrome will not remove your bookmarks, history, and saved passwords. A manual reset can be a bit scary, but as a workaround, you can use CleanMyMac X to reset Chrome without losing any data.
Reset Chrome with CleanMyMac X's free tool:
- Open CleanMyMac X
- Go to Uninstaller tab and find Google Chrome in the list
- Click Application Reset in the dropdown menu next to the Chrome icon.
If the browser is still not updating, download the latest installation file from the web and reinstall Chrome.
More tips to troubleshoot Chrome
Your Chrome browser should now be running great, but wait; there’s more! To improve your future browsing experience we’re sharing some of our favorite Chrome settings. Try these out and fall in love with Chrome even more.
Enable Prefetch
Want your web pages to load even faster? Go to Settings > Privacy and security. Here, select 'Cookies and other site data.' Toggle on 'Preload pages for faster browsing and searching.' This enables 'page prefetch' and makes Google Chrome load pages faster. Now the system will store the page and automatically load it the next time you visit the website.
Use shortcuts in Chrome browser
Chrome For Macbook Pro 2015
You’d be amazed at how much faster you can surf the web and get things done by learning just a few key shortcuts.
For example:
Command + t = new tab
Command + h = hide Chrome
Command + r = reload web page
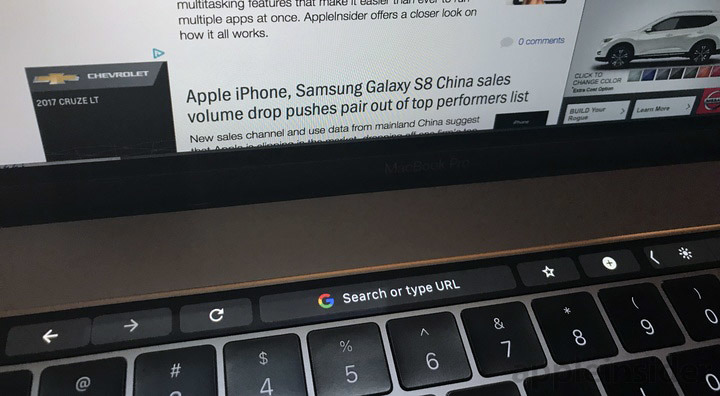
Find the full list of commands at the official Google Chrome Support page.
Frequently Asked Questions
Why does my Chrome keep freezing?
Usually, this is caused be caused by outdated browser caches. Open Chrome’s Preferences to delete recent browser data.
Why does Chrome use so much memory?
Chrome is in a constant back and forth with Google’s servers to process your data. You can help it by optimizing memory usage on your Mac. Use the Mac tune-up app, CleanMyMac X, to free up RAM and you disable heavy memory consumers.
How can I speed up my browsing experience?
Chrome On Mac
As a first step, try removing all the unnecessary extensions in Chrome. Also, try to not use more than 2 memory-heavy services, like DropBox or Google Drive at a time.
That’s it. Hopefully, these fixes have made your web surfing better than it’s ever been. It just goes to show that even drastic problems like Chrome crashing can be solved with a little know-how and helpful apps like CleanMyMac X. Mac os x lion for amd vmware.
Thanks for reading and stay tuned!
These might also interest you:

