Apowersoft Screen Recorder For Mac
Apowersoft Mac screen recorder automatically outputs the file to MP4 video and also upload it to YouTube directly. The files in batches can be converted to various file format like AVI, MP4, FLV, SWF, and MKV. 2560x1440 for mac os. Important parts of the video or image can be highlighted by adding arrows, lines, rectangle, circle or text in various color. SimpleScreenRecorder is a Linux screen recorder that supports X11.
Use Shift-Command-5
If you're using macOS Mojave or later, press Shift-Command (⌘)-5 on your keyboard to see onscreen controls for recording the entire screen, recording a selected portion of the screen, or capturing a still image of your screen. You can also record the screen with QuickTime Player instead.
Apowersoft Mac Screen Recorder Visit Apowersoft Apowersoft Mac Screen Recorder software enables you to record everything happening on your Macbook or iMac screen in a great quality. Hello Friends Today in this video i am going to show you how to crack apowersoft screen recorder pro for free in just few simple steps. Download Apowersoft S.

Record the entire screen
- Click in the onscreen controls. Your pointer changes to a camera .
- Click any screen to start recording that screen, or click Record in the onscreen controls.
- To stop recording, click in the menu bar. Or press Command-Control-Esc (Escape).
- Use the thumbnail to trim, share, save, or take other actions.
Record a selected portion of the screen
- Click in the onscreen controls.
- Drag to select an area of the screen to record. To move the entire selection, drag from within the selection.
- To start recording, click Record in the onscreen controls.
- To stop recording, click in the menu bar. Or press Command-Control-Esc (Escape).
- Use the thumbnail to trim, share, save, or take other actions.
Trim, share, and save
After you stop recording, a thumbnail of the video appears briefly in the lower-right corner of your screen.
- Take no action or swipe the thumbnail to the right and the recording is automatically saved.
- Click the thumbnail to open the recording. You can then click to trim the recording, or click to share it.
- Drag the thumbnail to move the recording to another location, such as to a document, an email, a Finder window, or the Trash.
- Control-click the thumbnail for more options. For example, you can change the save location, open the recording in an app, or delete the recording without saving it.
Change the settings
Click Options in the onscreen controls to change these settings:
- Save to: Choose where your recordings are automatically saved, such as Desktop, Documents, or Clipboard.
- Timer: Choose when to begin recording: immediately, 5 seconds, or 10 seconds after you click to record.
- Microphone: To record your voice or other audio along with your recording, choose a microphone.
- Show Floating Thumbnail: Choose whether to show the thumbnail.
- Remember Last Selection: Choose whether to default to the selections you made the last time you used this tool.
- Show Mouse Clicks: Choose whether to show a black circle around your pointer when you click in the recording.
Use QuickTime Player

- Open QuickTime Player from your Applications folder, then choose File > New Screen Recording from the menu bar. You will then see either the onscreen controls described above or the Screen Recording window described in the following steps.
- Before starting your recording, you can click the arrow next to to change the recording settings:
- To record your voice or other audio with the screen recording, choose a microphone. To monitor that audio during recording, adjust the volume slider (if you get audio feedback, lower the volume or use headphones with a microphone).
- To show a black circle around your pointer when you click, choose Show Mouse Clicks in Recording.
- To record your voice or other audio with the screen recording, choose a microphone. To monitor that audio during recording, adjust the volume slider (if you get audio feedback, lower the volume or use headphones with a microphone).
- To start recording, click and then take one of these actions:
- Click anywhere on the screen to begin recording the entire screen.
- Or drag to select an area to record, then click Start Recording within that area.
- To stop recording, click in the menu bar, or press Command-Control-Esc (Escape).
- After you stop recording, QuickTime Player automatically opens the recording. You can now play, edit, or share the recording.
Learn more
- When saving your recording automatically, your Mac uses the name ”Screen Recording date at time.mov”.
- To cancel making a recording, press the Esc key before clicking to record.
- You can open screen recordings with QuickTime Player, iMovie, and other apps that can edit or view videos.
- Some apps, such as DVD Player, might not let you record their windows.
- Learn how to record the screen on your iPhone, iPad, or iPod touch.
If you want to record screen activities on Windows or Mac, Apowersoft free online screen recorder is one of the most popular programs. It is a web-based screen capturer that runs in your browser, which you can simply install a launcher application to record computer screen.
How do you take full advantage of Apowersoft screen recorder? You can learn more about the features and usage of the program. If you are not satisfied with the program, you can also find the best powerful alternative to record all onscreen activities from the article.
- Guide List
1. Features of the Apowersoft online screen recorder
When you download the Apowersoft online screen recorder launcher, which is about 800KB in size, you can record onscreen activities on both Windows and Mac. Here are the major features of the free online screen recorder you should know.
- Record screen for both Windows and Mac without time limitation or a watermark on the output.
- Create video files in MP4, WMV, AVI, FLV, MPEG, VOB, ASF, GIF or even upload the files to YouTube, Google Drive, etc.
- Basic video editing features, such as adjust resolution, cut or rotate videos, adjust video speed, contrast, brightness and more.
- Add annotation tools to the recorded video files, such as lines, texts, callouts, highlights and more other real-time screencast tools.
2. How to record screen online with Apowersoft Screen Recorder
Go to the webpage for Apowersoft Free Online Screen Recorder. Click the Start Recording to button to record your computer screen. You have to install a launcher for the online screen recorder beforehand.
Customize the recording mode by clicking the Custom option, which you can choose presets or enter the frame according to your requirement. Choose screen, webcam, microphone and system audio according to your requirement.
Click the REC button to record screen of your computer. Click the pencil icon, which you can add text, line, callouts and other elements in different colors. When you finished recording, you can click the Stop option to save the recordings.
3. Why choose FoneLab as Apowersoft Screen Recorder alternative
Just as mentioned, Apowersoft Screen Recorder is only a basic screen recorder to capture video and audio files on computer.
When you want to record screen for your computer with a more stable status, FoneLab Screen Recorder should be the right choice you should take into consideration.
Just learn more about the comparison between FoneLab Screen Recorder and Apowersoft Free Online Screen Recorder.
| Features | FoneLab Screen Recorder | Apowersoft Online Screen Recorder |
| Record screen video with customized frame, capture audio files from Microphone and system audio, and even take snapshots. | Available | Available |
| Basic editing features for photos and videos, annotation tools to highlight the important part of the video or screenshots. | Available | Available |
| Save captured videos to different formats and devices, such as iPhone, Samsung Android phones and other devices. | Available | Not Available |
| Record mouse cursor movements, which the program is able to capture the mouse hot spot with important points. | Available | Not Available |
| Setup hotkeys and output directory for the recording process, which you can manage and control the process with ease. | Available | Not Available |
4. How to record screen with FoneLab Screen Recorder
If you want to learn more about the recording features of FoneLab Screen Recorder, you can download and install the latest version of Apowersoft Screen Recorder alternative to capture screen and record audio files with ease.
FoneLab Screen Recorder
FoneLab Screen Recorder allows you to capture video, audio, online tutorial, etc on Windows/Mac, and you can easily customize size, edit the video or audio, and more.
- Record video, audio, webcam and take screenshots on Windows/Mac.
- Preview data before saving.
- It is safe and easy to use.
Choose settings before recording
Whether you want to setup hotkeys for recording process, recording mouse hot spots, choosing the output format or other settings, you can go to Preferences to choose the desired parameters before recording computer screen.
Customize the recording frame
Click the Video Recorder option, which you can customize the size for the output frame. Choose the Audio Recorder to select the audio source for recording. Moreover, you can also take snapshots during the recording process.
Record screen on your computer
Whether you need to record gameplay, or a video tutorial for your student, you can click the REC button to record the videos in a high quality. While screen recording, you can also add text, line, and specific callouts to highlight the important part of the videos.
Save or share captured videos
After that you can click the Save icon to save the captured video to your computer. When you need to save the files to social media website, you can open the video in Media Manager and share to Facebook, Vimeo and other online streaming sites directly.

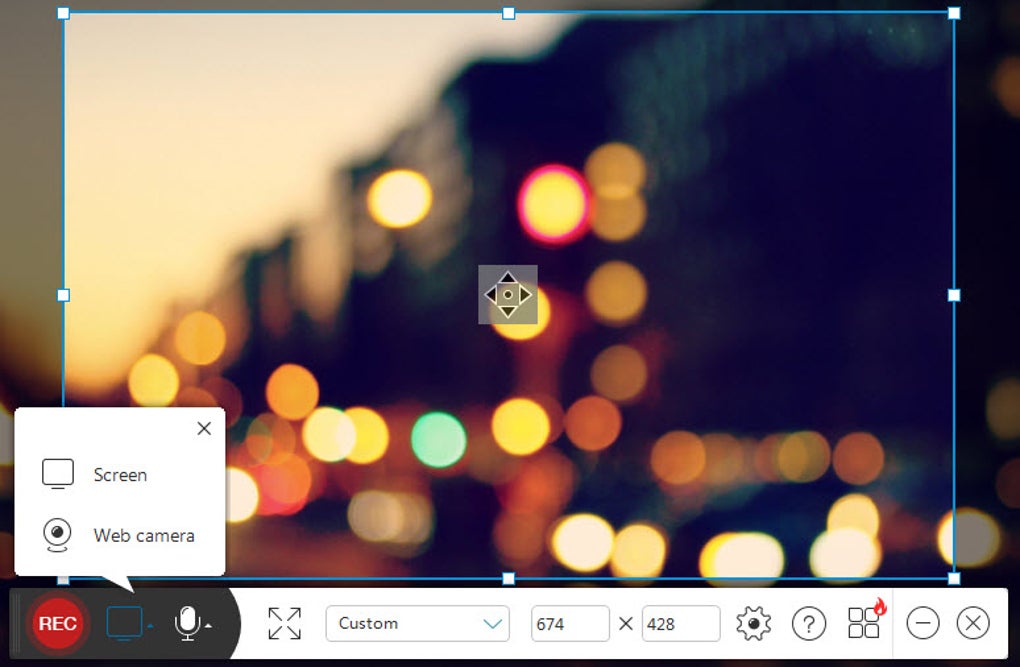
Conclusion
When you need to record screen on Windows or Mac without watermark or time limitation, you can download a launcher of Apowersoft free online screen recorder for your browser.
But if you want some advanced features to record screencast for iPhone, recording with mouse cursor or setup the scheduled-recording task, FoneLab Screen Recorder should always be the first choice.
Web Screen Recorder
In addition, it also can help you take screenshots on windows or mac easily.
Apowersoft Screen Recorder For Laptop
If you have any question about Apowersoft Screen Recorder and the alternative program, you can share more comments in the article.
Related Articles:
Please enable JavaScript to view the comments powered by Disqus.